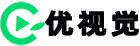初学premiere剪辑,有这些事半功倍的做法
本人读大学时是广播电视学专业,剪辑视频新闻时,大家常用 或 cut pro(苹果才有)。在几年剪辑生涯里,本人有几点经验,此贴不算教程,只算是个人习惯的总结,适用于已经接触后想提高效率的朋友。
剪辑是一门艺术,但当艺术被摊开来看时,一些步骤上还是需要像个机器人一样去流水线式批量处理,在不需要花费太多脑子的地方批量处理,能够让精力更好地集中在需要精雕细琢的地方。
提高效率,从第一步的细节做起
有秩序的素材,是提升剪辑速度的第一大关。
当我们从四面八方拿到素材后,要将素材放在同一个文件夹里。
注意:不要放在存储空间较少的盘里,也不要放在U盘等外接硬盘里。前者是担心没有空间剪辑,后者是影响渲染速度。
素材收集后还要整理,最好重新命名,方便剪辑时快速调用。
新建项目的位置,也是放在素材的文件夹里。
切记,所有跟剪辑相关的,都得放在同一个文件夹。
剪片姿势:左手剪片,右手鼠标。
剪片的姿势,并不是头戴耳机,一手咖啡,一手鼠标。而是左手C、V键,右手鼠标。
C是剪刀,把视频断开;V是鼠标,切换成鼠标后就可以挪动素材。
左手C、V,右手鼠标,是剪辑过程中最频繁的姿势。
万能的右键
在视频轨道上点击右键,会发生以下神奇的事情:
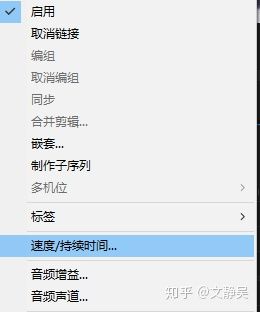
1.取消链接:把视频和音频分开。
2.速度/持续时间:调整播放速度的。
3.音频增益:调节音轨音量。
4.标签:可以改变轨道上素材显示的颜色,方便区分。
关键帧=你想干嘛就能干嘛
除了使用“效果”中的“音频过渡”、“视频过渡”外,还可以手动设置各类效果。
其中最好用的就是“关键帧”。
关键帧的意思是在一段有规律的变化中,选取变化前端和后端各一个点,然后软件就可以自动帮你过渡。
例如,要把一个线段的长度0.5CM逐渐变成5CM,就可以在0.5CM处设一个关键帧,在5CM处设一个关键帧,这样中间就会自动帮你过渡。
各类动作,例如变形、缩放、位移;声音大小变化(淡出淡入)等等都可以用关键帧,只要跟“渐变”有关的都可以。
操作示范:
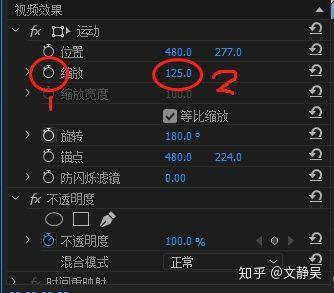
设置第一个关键帧时:点一下1处,然后修改2处的数值。
点完1之后,会出现下图
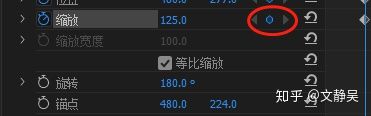
第二个关键帧开始的设置就不是按1处,而是按上图这个点。
修改关键帧:右侧的菱形可以随意拖动,点击后按“”可以删掉,也可以右键做其他修改。
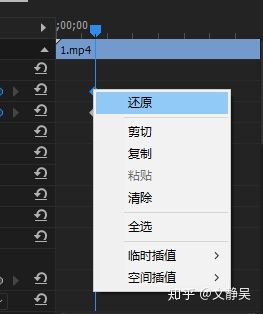
批量生产字幕的方法
字幕一般在视频、声音都剪辑好后添加,有很多种方法,这里分享个人平时使用的方法。
1.新建字幕,设置好字体(最好是黑体、宋体等,不要太花哨,否则可能有些字没有)、字体位置。
建完字幕最好先写点东西,比较直观。
拉出文字框时,可以参照下面这条红线,无论你的字幕有多短,都要拉长,因为这是接下来所有字幕的模板,得照顾到最长的那条字幕,而为了能让中间对称点在画面中线上,拿视频的边框当参照最保险。

接下来需要2个“居中”,一是文字选居中,二是框的水平居中。框的居中可以用左下角的“水平居中”按钮。
这一步骤为接下来无忧无虑批量生产字幕打下基础。
2.批量生产核心
在项目这里可以找到“字幕01”,也就是刚刚建好的字幕。
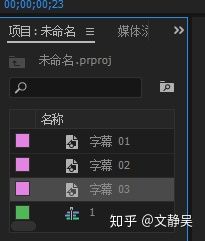
在这里,选中字幕01,按下“ctrl+c”、“ctrl+v”,就会出现新的一个“字幕01”,注意:复制后,自动选中的那个就是新的字幕01
然后把这个自动选中的字幕01,拉到时间轴上。
接着重复以上内容。估算一下大概需要多少字幕,就复制几次。
3.修改字幕、修改时间
拉了一大堆字幕在时间轴上后,双击字幕进行修改,并调节时长。
把鼠标移到时间轴上字幕的末端和前端,会变成另一个形状,可以直接点击后拖动来修改时长。
最后一步:导出
一般视频导出,我都会选择MP4,因为它压缩率高,压缩画质好,而且格式也比较主流,一般播放器都能解码。
选择H.264、高比特率就是原始尺寸
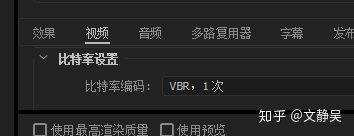
双击输出名称那的蓝字,就可以修改名字和保存位置。
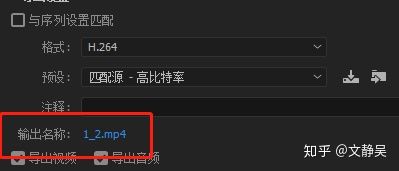
如果要压缩,在下方视频那里往下滚,找到“比特率设置”把这个数值调小。

左下角有大小估计,不过,这仅仅是估计,一般都会比这个大一点点。
然后导出。
总而言之,最高效的剪辑方法要从养成良好的剪辑习惯开始,要从第一个步骤的有序进行开始,切不可因一时的懒惰而让剪辑变得无序,从而影响进度。
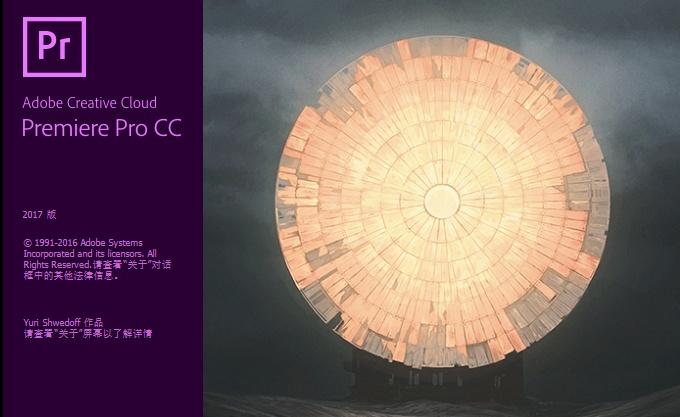
声明:本站所有文章资源内容,如无特殊说明或标注,均为采集网络资源。如若本站内容侵犯了原著者的合法权益,可联系本站删除。